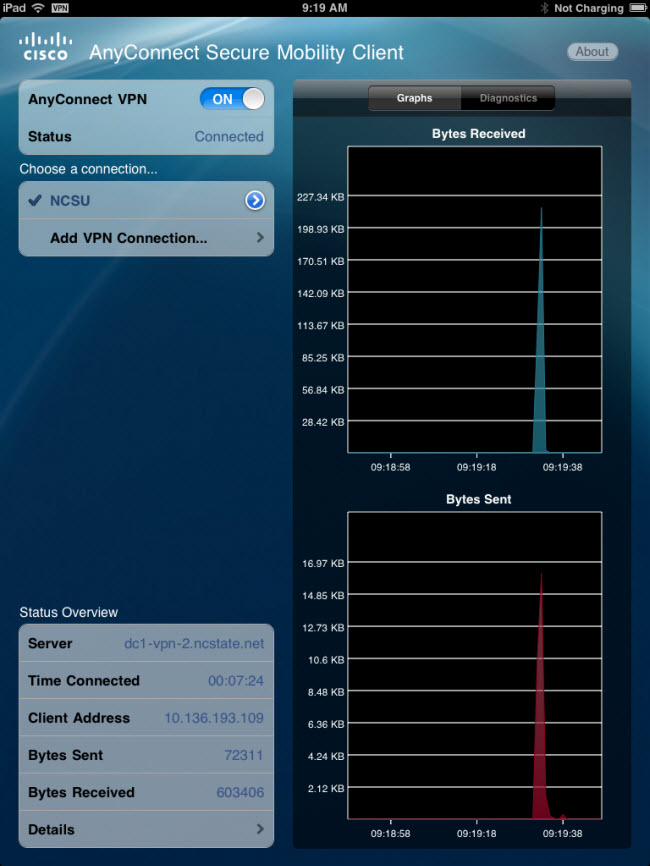Frequently Asked Questions
Quick Links
IT Security Awareness
Teaching Online
Share Drives
Requirements
Instructions
Web Resources
Recording a Screen
Connecting with VPN
IT Security Awareness
Has your account or computer possibly been compromised, or have you suddenly been shut out of university systems?
If you suspect your email account or computer has been compromised (or “hacked”), please immediately change your Unity password by going here to prevent potential data theft.
You should also immediately contact the appropriate help desk and inform them of the risk:
If you suspect that your email account has been compromised, contact the OIT help desk at:
- (919) 515-HELP (919 515-4357)
- (877) 501-6278 (toll free)
If you believe it your computer has been compromised, contact the CNR IT staff, or use the General Assistance help form.
If you’d prefer, you may bring laptops, netbooks, and/or iPads to Biltmore 2020 for evaluation.
If you’re unsure how (or even if) you’ve been compromised, please immediately change your password to be safe and contact the CNR IT staff for evaluation and assistance. CNR IT Services will diagnose and coordinate with the OIT Security office directly as necessary.
NOTE: If OIT confirms or even suspects that your account or computer has been compromised, OIT will revoke access to university systems. For example, you will be unable to log on to email and/or to the campus network. Although you yourself may not be informed of this if it happens to you, OIT will contact CNR IT directly with that information. Help may already be on its way!
CNR IT Services are available from 8am to 5:30pm on weekdays when NC State University is officially open. Likewise, the NC State Help Desk services are Monday through Friday from 8am to 5pm. If you need to report emergency situations outside these hours via telephone (and web/email is non-functional), please contact the CNR IT Director at (919) 515-5726 to leave a voice mail.
Where can I find out more information about IT Security?
Links are posted that provide additional information:
Where can I get help with Antivirus protection?
You can review updates and learn more about NC State antivirus recommendations on the OIT antivirus page.
What is a Challenge/Response and how can it help?
User Identification and Authentication (UIA) is an online verification procedure implemented by the Office of Information Technology and used by University help desks to identify customers who make telephone requests to have their passwords reset.
The verification procedure requires you, the user, to complete a simple survey containing three questions and answers that will be used as verification of your identity by University Help Desk personnel. You will be required to supply three questions and answers.
When completing the survey, make sure your questions and answers are only familiar to you. For security purposes, please do not share your information with anyone. At any time, if you feel this information has been compromised, please change your questions and answers immediately. Please do not compose questions that have True, False, Yes, or No as a response since these responses are too easy for someone to guess.
Any time after you have supplied these questions and answers, should you forget your password and need to have it reset, contact the NC State University Help Desk at 515-HELP for assistance. Using your userid, a Help Desk staff member will locate these questions and answers and will verify your identity by asking you for your response to one or more of your questions prior to resetting your password.
If you cannot answer any of the questions asked by Help Desk personnel you will be required to bring a picture ID to the West Dunn Building in order for your password to be reset.
If you have technical difficulties with UIA, please contact the NC State University Help Desk at 515-HELP or via email.
Listed below are some examples of UIA questions and answers:
Question: In what city were you born?
Answer: Mayberry, NC
Question: Who is your dentist?
Answer: Dr. Root Canal
Question: Who is your Doctor?
Answer: Dr. Johnny B Good
We hope these questions will provide you with enough guidance to get you started! To provide you with the best possible security system, please refrain from using these questions and answers.
How do I change and maintain my NC State University Password?
The NC State Office of Information Technology provides a tool that enables faculty, staff, and students to update their passwords. Visit here for more information.
Some quick tips:
- Never tell anyone your password. It is a policy violation to let anyone else use your account.
- OIT Staff will NEVER ask you for your password, so DO NOT respond to any e-mail requests for it.
- If you feel that someone may have seen you type your password or that is has been compromised in some other way, be sure to create a new one immediately.
- Never write your password down anywhere.
- Never let anyone watch you type it on a computer. If someone tries to watch, ask them to look away. Making this request is perfectly acceptable and is part of your responsibility to protect your password.
- Improve your typing speed so that it will be harder for someone to see your keystrokes.
- See Safe Computing at NC State for more details.
Teaching Online
Where can I find help with using Moodle?
Moodle support information is available on the Teaching with Moodle site, listed on the right-hand side when you first log into Moodle. Students can find help resources on the Learning with Moodle site, also listed on the right-hand side when logging in.
There are also recorded workshops on using Moodle on DELTA’s Workshop Materials page.
For a quick search of solutions, head directly to the DELTA FAQ for Moodle.
Share Drives
How to access the P and R drives from Mac OS X?
- If you are off campus, connect to the NC State VPN.
- Click Go under the menu finder menu and select Connect to Server…
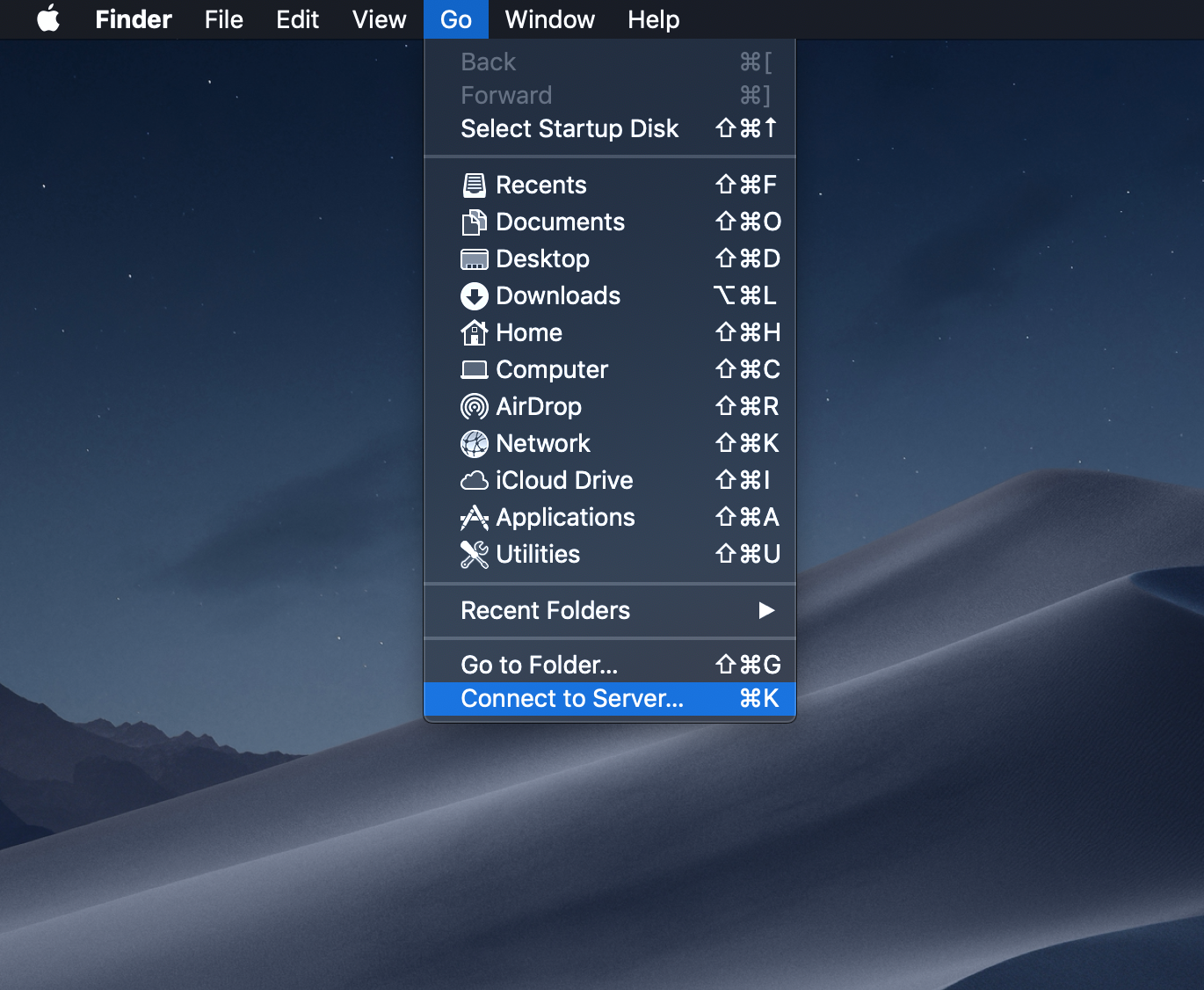
- For P drive type smb://wolftech.ad.ncsu.edu/cnr/projects/DEPT Where DEPT is the department P drive you trying to connect to. E.G. fer, prtm, fb, tip, biotech, admin, advancement, cga, etc. Once you have typed this in press the + button. For R drive type smb://wolftech.ad.ncsu.edu/cnr/research
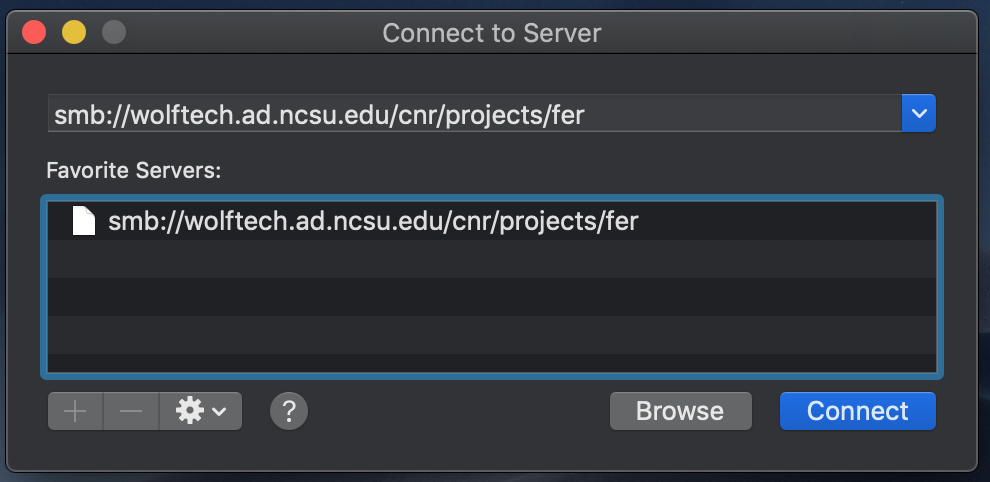
Press Connect. On the next prompt, Click Registered user and type in the Name: field wolftech\YOURunityID and your password. You also have the option to save the password to your keychain. Click Connect.
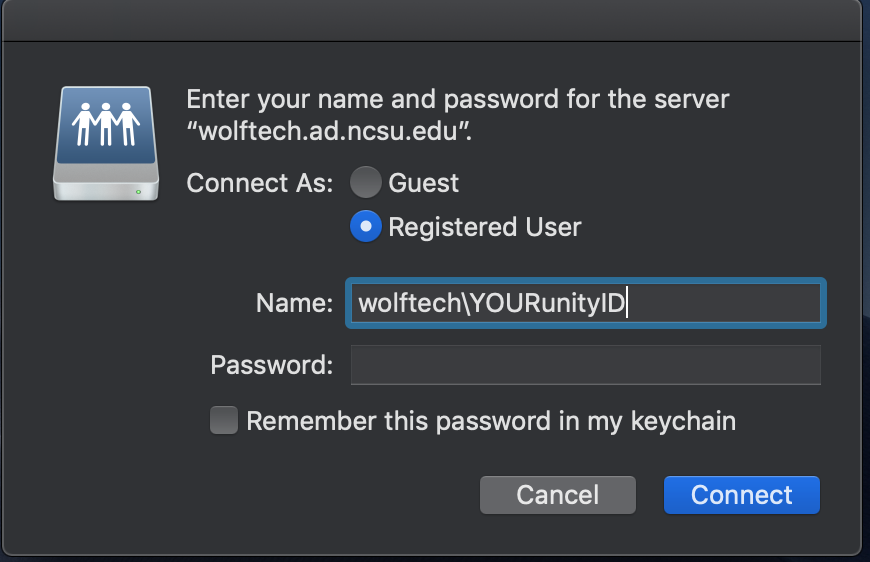
Alternatively, you can use the Self Service application.Open Self Service from Applications
- Open Self Service from Applications
- Look in the list for your P Drive and click Mount
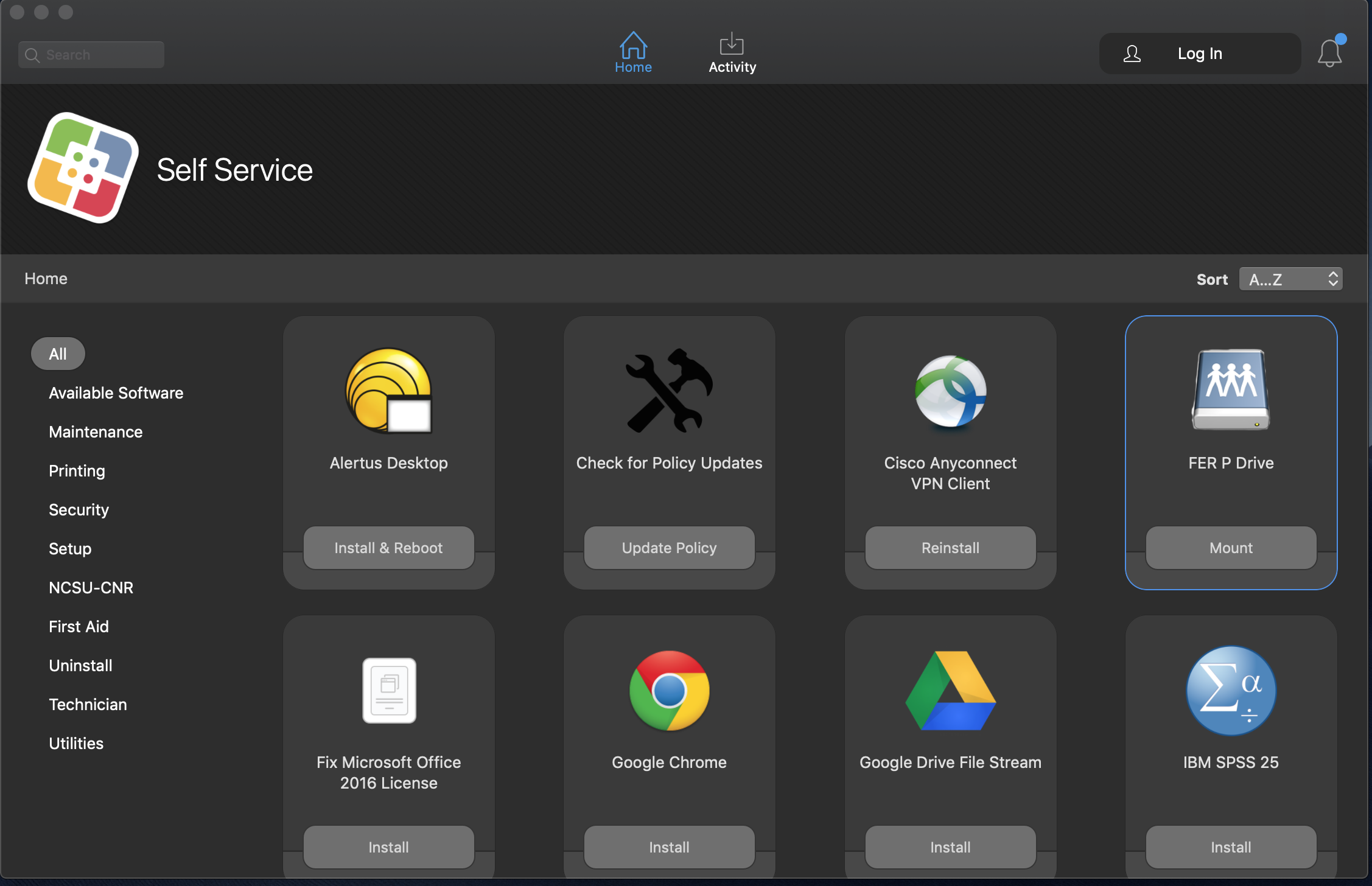
- The P drive shortcut will now be available on your desktop. If you do not see it, open Finder->Preferences and make sure under the General tab that Connected servers is selected.
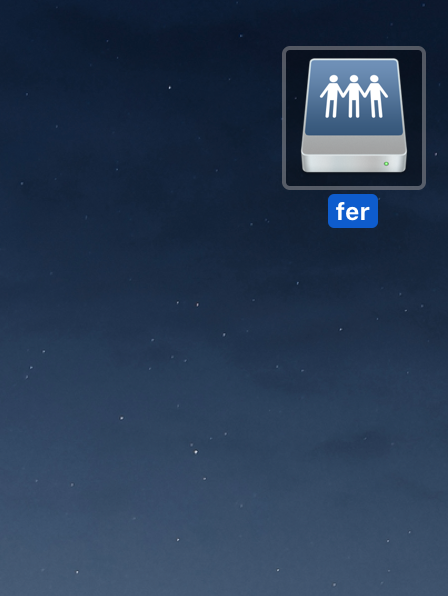
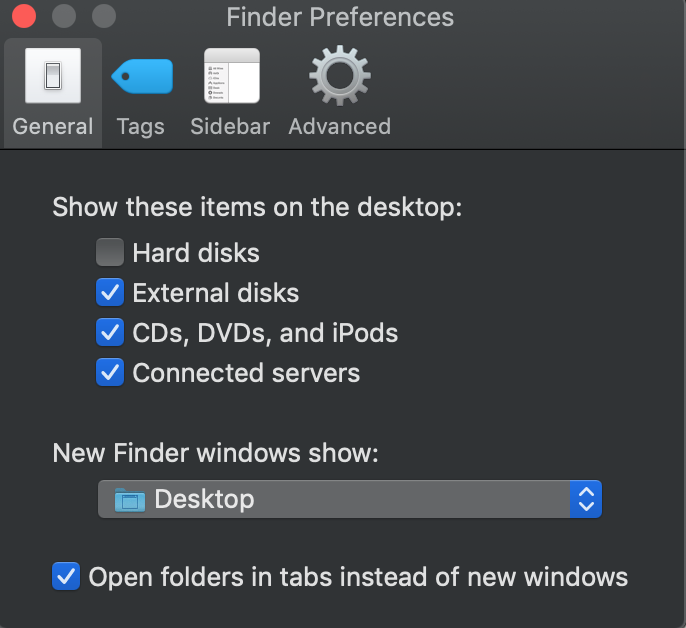
How to access OIT Research Storage?
Research Storage can be accessed on your Windows computer by mapping a network drive. When you map a drive, the storage will appear as a drive letter just like your computer’s local hard drive.
Requirements
Windows Version
Research Storage can be accessed from recent versions of Windows including:
- Windows 10
- Windows 11
- Windows Server 2012 and later
Research Storage cannot be accessed from older versions of Windows including Windows 7 because they don’t support the necessary security features.
Networking
Research Storage may be accessed on your Windows computer from both on and off-campus.
Connected to NC State’s Network
If you are on-campus and connected to NC State’s network, nothing further needs to be done.
Not Connected to NC State’s Network
If you are off-campus or not connected to NC State’s network, you will need to connect to NC State’s virtual private network (VPN) using the Cisco AnyConnect client. Please follow the instructions on the Virtual Private Networking (VPN) Service site to install the client and connect to the VPN.
Instructions
Determine the Network Path
You will need to know the network path of the storage in order to map a drive to it. The network path for each Research Storage share is conveniently shown on the Research Storage Manager page. For Windows, you’ll want to use the SMB Mount Path.
- Go to the Research Storage Manager page and login with your NC State credentials
- Locate the share you want to map a drive to
- Locate the SMB Mount Path
- Copy the network path beginning with “\\” to your computer’s clipboard by clicking the blue icon on the right:
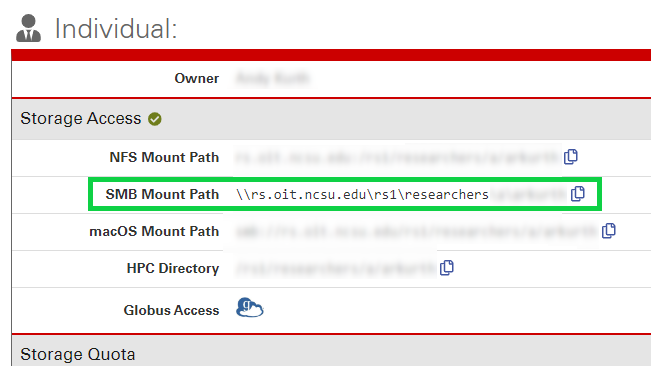
How to Manually Determine the Network Path
The instructions above are sufficient if you only need to know which path to use to map a drive to Research Storage. This section describes how the paths are determined. It may be useful if you need to programmatically construct the network paths.
Individual Shares
The network path for Individual shares follows this format:\\rs.oit.ncsu.edu\rs1\researchers\<FIRST INITIAL>\<UNITY ID>
For example, if your Unity ID is jbdoe, the network path for your Individual share would be:\\rs.oit.ncsu.edu\rs1\researchers\j\jbdoe
The directory named after your Unity ID will not exist until you have set up your Individual Share. See the Individual Shares page for instructions on how to do that.
Project Shares
The network path for Project shares follows this format:\\oitrspprd.hpc.ncsu.edu\rsstu\users\<FIRST INITIAL>\<UNITY ID>\<SHARE NAME>
You do not need to map multiple drive letters if you have access to multiple Project Shares. You can simply map a single drive to the the “users” directory and then navigate down to the Project Share directories you have access to:\\oitrspprd.hpc.ncsu.edu\rsstu\users
Map a Drive
Windows 10
- Open File Explorer from the taskbar or the Start menu, or press the Windows logo key + E
- Select This PC from the left pane
- Click the Computer tab at the top
- Click Map network drive
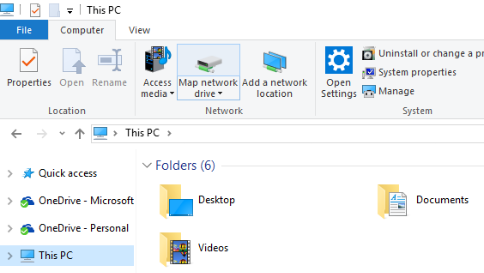
- Select a drive letter
- Enter the SMB Mount Path path you copied from the Research Storage Manager page
- Click Finish
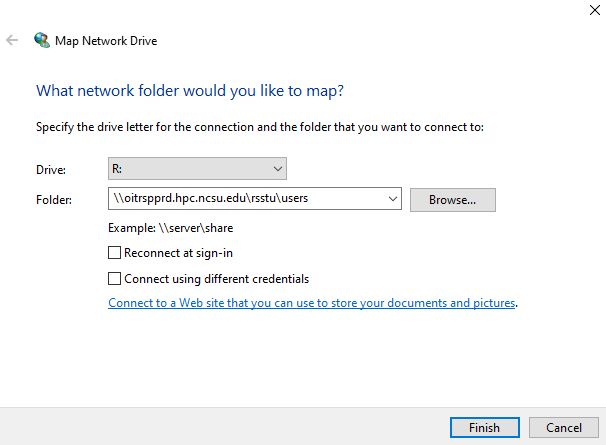
Windows Security / Enter network credentials
If you are presented with a Windows Security / Enter network credentials dialog box, enter your Unity ID followed by @wolftech.ad.ncsu.edu:
<Unity ID>@wolftech.ad.ncsu.edu
If the username field is already populated but does not match the string shown above:
- Click the More choices link
- Click Use a different account
- Enter the username shown above, replacing <Unity ID> with your actual Unity ID
- Click the OK button to map the drive
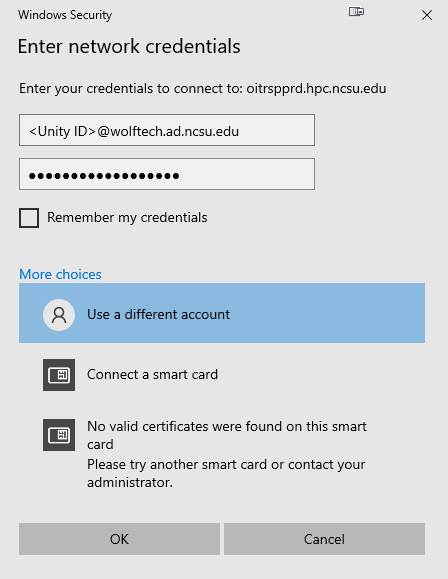
File Explorer should open to the newly mapped drive.
Windows 11
- Open File Explorer from the taskbar or the Start menu, or press the Windows logo key + E
- Select This PC from the left pane
- In the upper-right corner, click the 3 dots
- Select Map network drive

- Select a drive letter
- Enter the SMB Mount Path path you copied from the Research Storage Manager page
- Click Finish
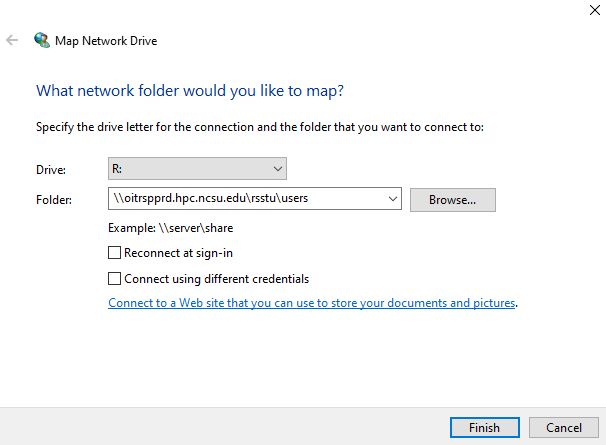
Windows Security / Enter network credentials
If you are presented with a Windows Security / Enter network credentials dialog box, enter your Unity ID followed by @wolftech.ad.ncsu.edu:
<Unity ID>@wolftech.ad.ncsu.edu
If the username field is already populated but does not match the string shown above:
- Click the More choices link
- Click Use a different account
- Enter the username shown above, replacing <Unity ID> with your actual Unity ID
- Click the OK button to map the drive
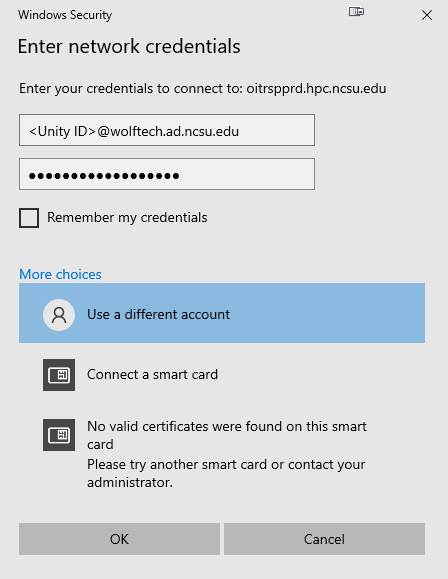
File Explorer should open to the newly mapped drive.
Web Resources
Have you discovered website vandalism?
Procedures to resolve website defacement depend on exactly which university websites were directly affected.
- For pages under cnr.ncsu.edu or otherwise developed with CNR IT Services, please contact the CNR Distance Education and Web Coordinator via Email or the General Assistance help form to report the URL. CNR IT will coordinate with OIT for a solution.
- For pages that begin with “www4.ncsu.edu,” please contact OIT directly via Email or via telephone at (919) 515-HELP or (877) 501-6278 (toll free) for assistance.
- For course websites on the campus LMS (Moodle and WolfWare), contact DELTA via Email or via telephone at (919) 513-7094 for assistance.
- For all other pages, please contact us via Email or via telephone at (919) 515-HELP or (877) 501-6278 (toll free) for assistance.
Note: CNR IT Services are available from 8am to 5:30pm on weekdays when NC State University is officially open. Likewise, the NC State Help Desk services and DELTA are Monday through Friday from 8am to 5pm.
Recording a Screen
How do I best record my screen so that users will see a best quality image?
There are a few things to keep in mind when screencasting. You want to make sure that your audience is going to be able to view your recording without compromising the quality of the image. The following document talks about things to keep in mind and how-to information as far as screen resolution and file format.
Please email us if you have any questions.
Connecting with VPN
How do I connect to NCSU VPN on an iPhone/iPad?
NCSU Cisco AnyConnect VPN Initial Installation Instructions for Apple iPad. This method also works for the iPhone.
Step 1:
Go to the iTunes App Store and download/install the Cisco AnyConnect app.
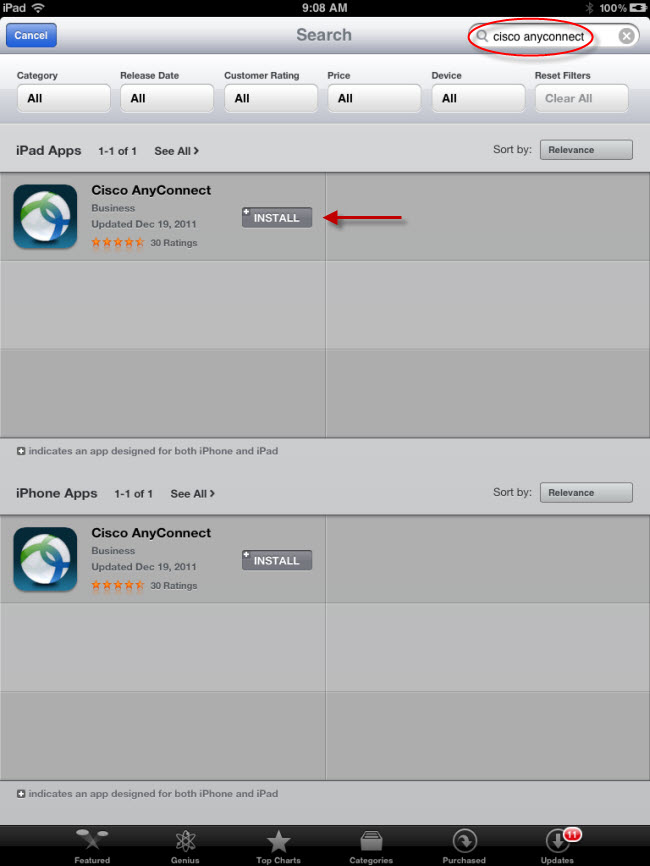
Step 2:
Find the newly installed app entitled “AnyConnect” and tap on it to open the application.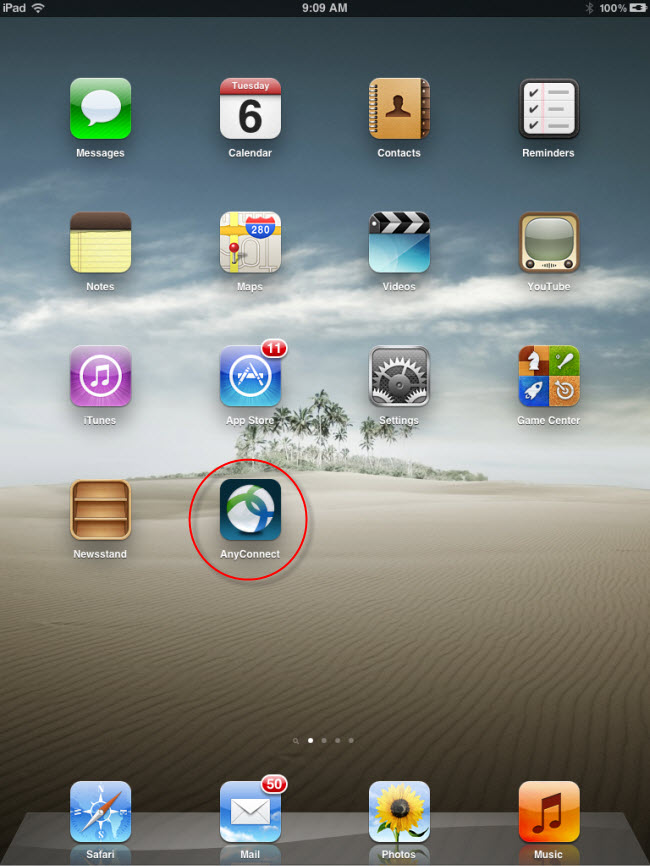
Step 3:
A confirmation window opens the first time you start AnyConnect on the device. Select “OK”.
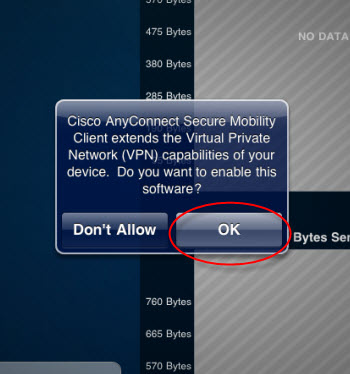
Step 4:
Click on “Add VPN Connection. . .” to enter a new profile:
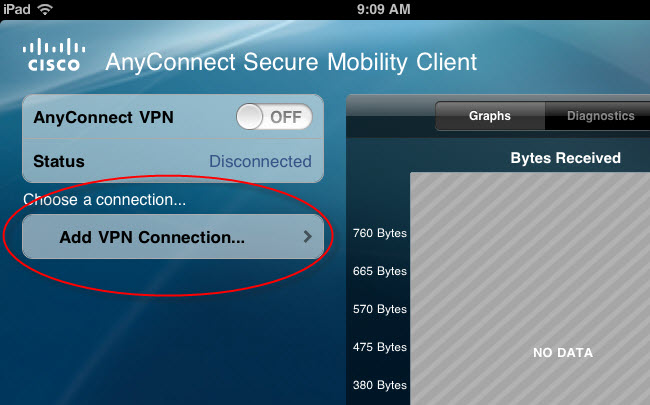
Step 5:
Enter the VPN settings you see here and click on Save:

Step 6:
Start the VPN service by moving the slider to “On”
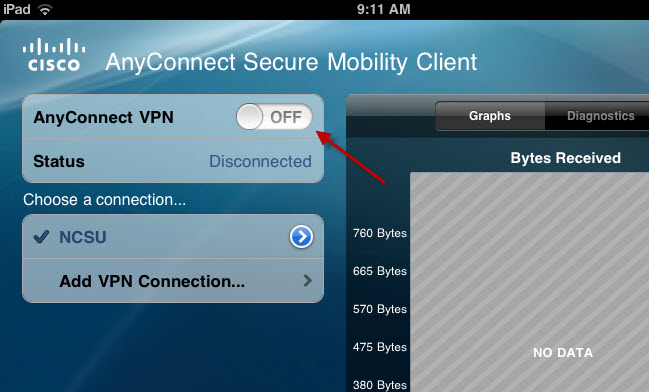
Step 7:
Enter your Unity id and password then click on the Connect button.
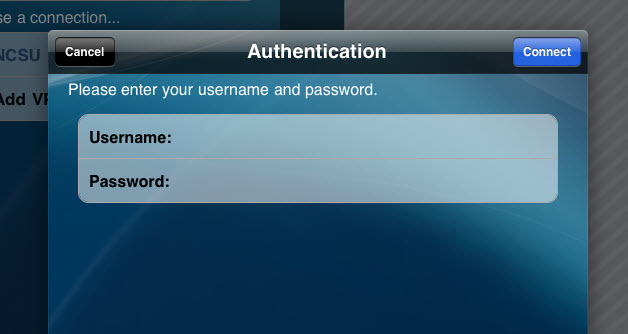
Step 8:
You are now connected to NCSU’s VPN service. This is indicated by the “VPN” icon in the upper left hand corner. To disconnect, tap the slider near the top of the screen to Off.