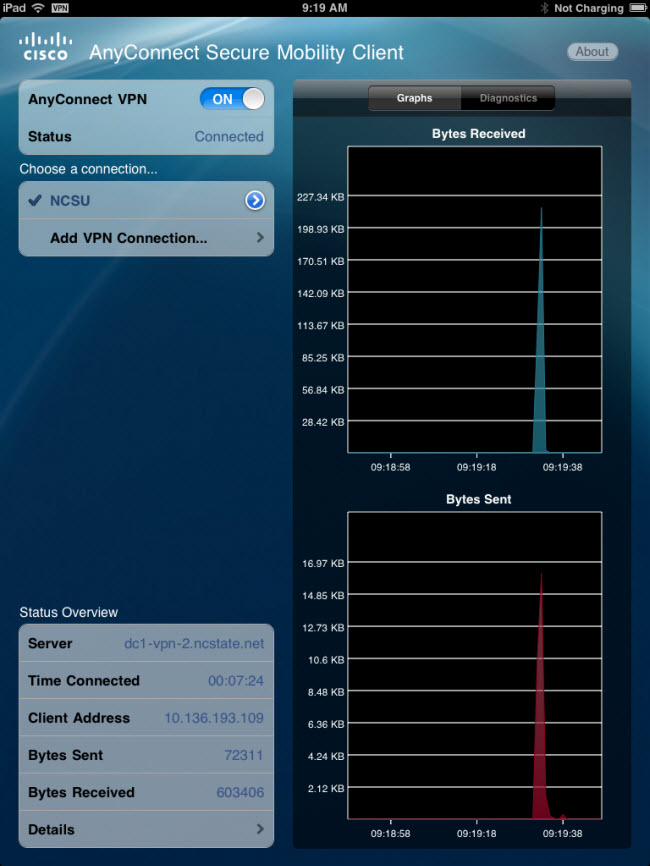How do I connect to NCSU VPN on an iPhone/iPad?
NCSU Cisco AnyConnect VPN Initial Installation Instructions for Apple iPad. This method also works for the iPhone.
Step 1:
Go to the iTunes App Store and download/install the Cisco AnyConnect app.
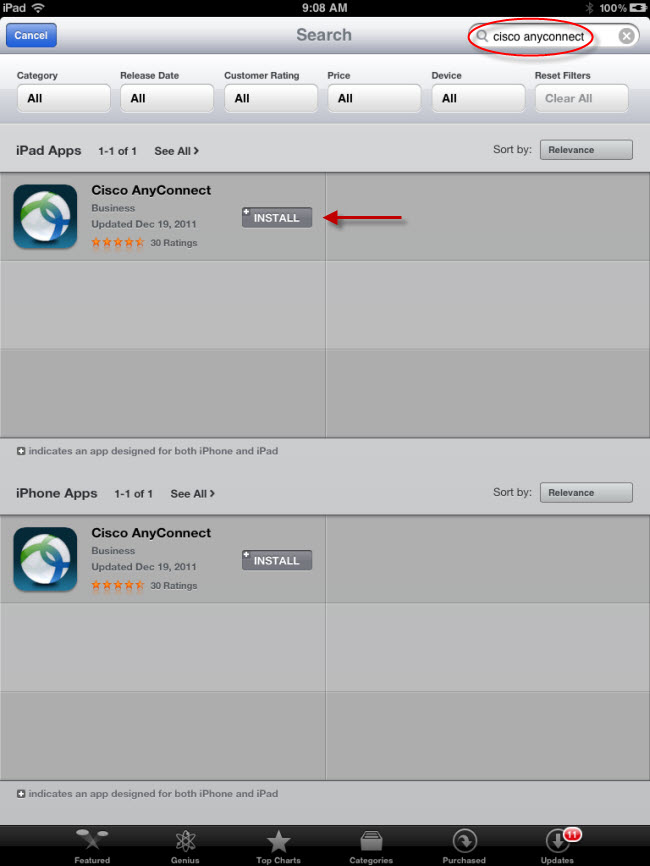
Step 2:
Find the newly installed app entitled “AnyConnect” and tap on it to open the application.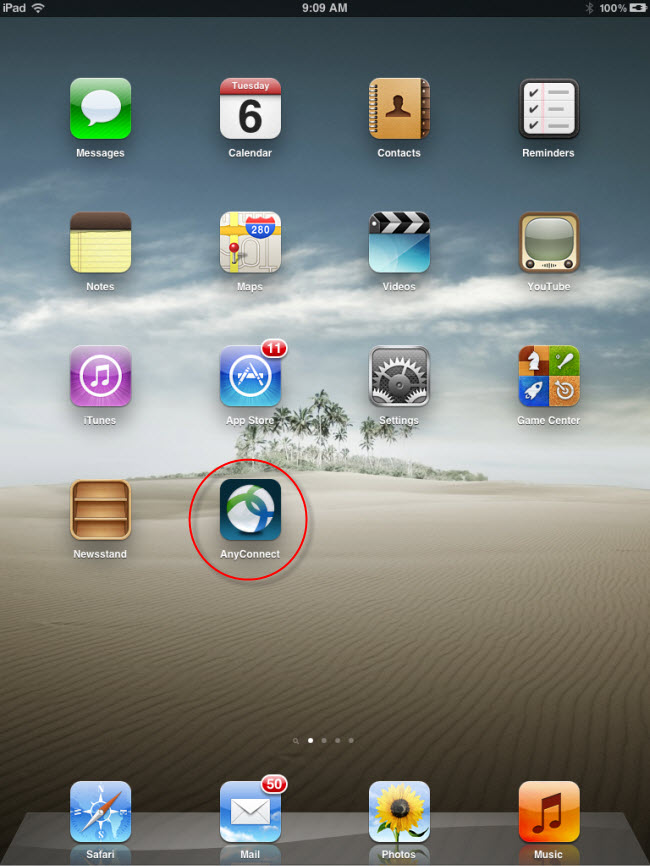
Step 3:
A confirmation window opens the first time you start AnyConnect on the device. Select “OK”.
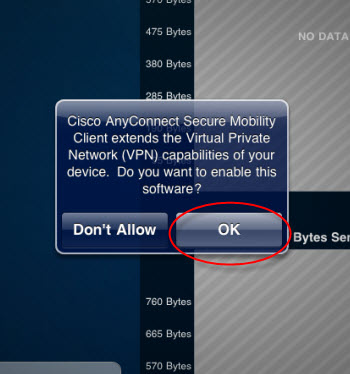
Step 4:
Click on “Add VPN Connection. . .” to enter a new profile:
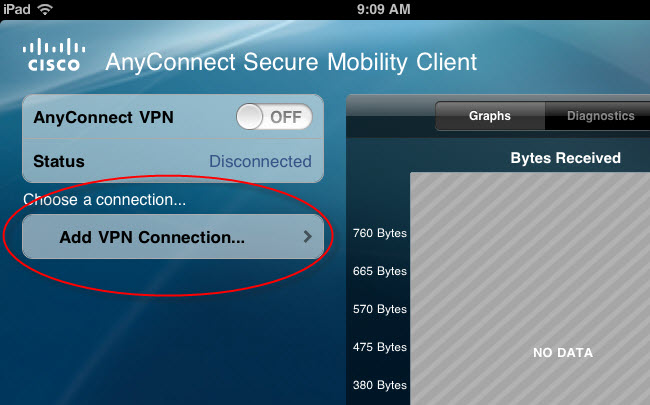
Step 5:
Enter the VPN settings you see here and click on Save:

Step 6:
Start the VPN service by moving the slider to “On”
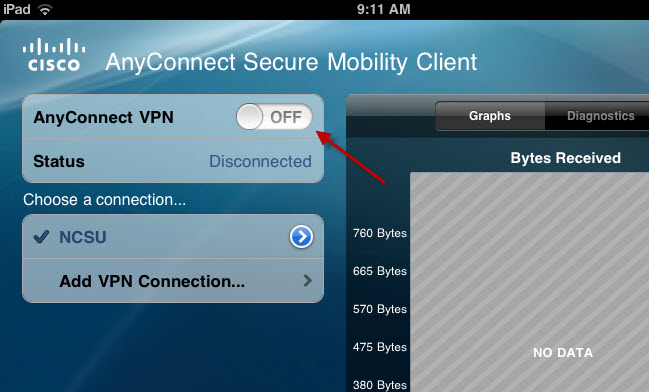
Step 7:
Enter your Unity id and password then click on the Connect button.
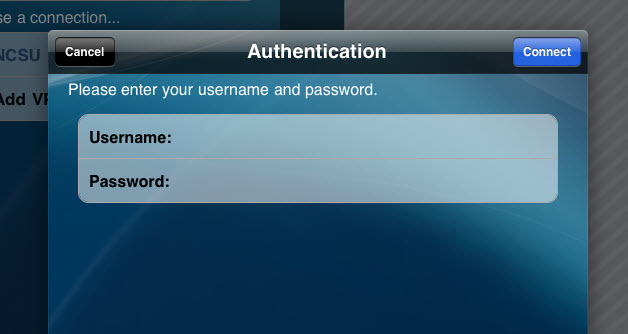
Step 8:
You are now connected to NCSU’s VPN service. This is indicated by the “VPN” icon in the upper left hand corner. To disconnect, tap the slider near the top of the screen to Off.